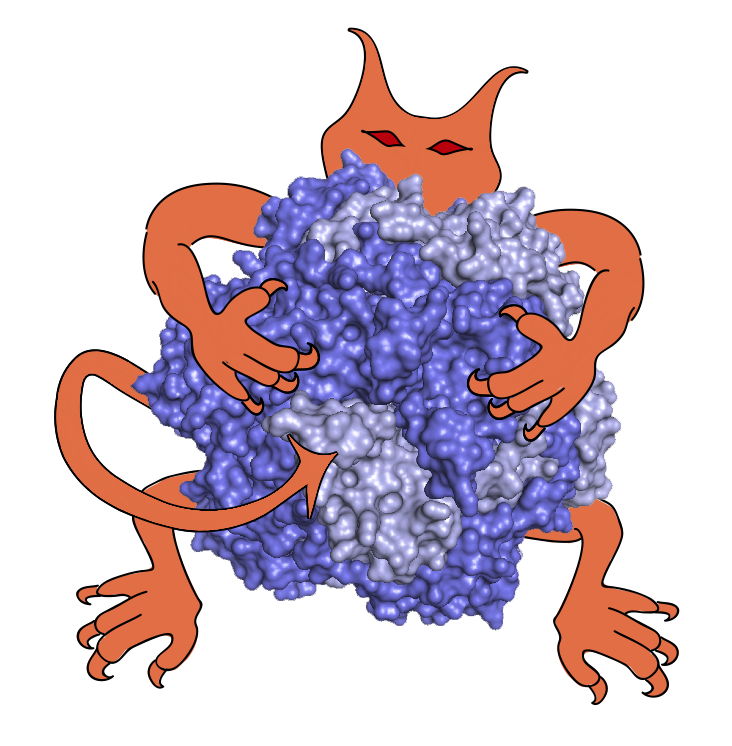 |
|
IMP Manual
develop.1afbeda72b,2025/10/29
|
We build and test IMP on Windows, built with the Microsoft Visual Studio compilers (we use Visual Studio 2017 for both the 32-bit and 64-bit Windows .exe installers; for the Anaconda packages, which are built by conda-forge, VS 2019 is used). One complication is that different packages are compiled with different versions of Visual Studio, and mixing the different runtimes (msvc*.dll) can cause odd behavior; therefore, we recommend building most of the dependencies from source code using the same version of Visual Studio that you're going to use to build IMP.
We recommend building within the Anaconda environment, since many of the dependencies are already built, and the procedure is scripted so it is more easily reproducible:
conda install conda-build unxutilsfoo you can start a Visual Studio command prompt, cd to the directory above the foo directory containing the conda build recipe then build it with conda build --python=3.9 foometa.yaml file that applies any needed patches to make things work on Windows, and a bld.bat file that automates the build itself.If you want to build outside of the Anaconda environment, the basic procedure we employed is as follows:
C:\Program Files\GnuWin32. The sources, however, must be installed in a path that doesn't contain spaces (otherwise the Boost build will fail). We chose C:\zlib.C:\Program Files\boost_1_53_0), thenset INCLUDE=C:\Program Files\GnuWin32\includebjam link=shared runtime-link=shared -sNO_ZLIB=0 -sZLIB_SOURCE=C:\zlib\1.2.3\zlib-1.2.3cmake.exe -G "Visual Studio 10" -DHDF5_ENABLE_SZIP_SUPPORT:BOOL=OFF -DHDF5_ENABLE_Z_LIB_SUPPORT:BOOL=ON -DHDF5_BUILD_HL_LIB:BOOL=ON -DZLIB_INCLUDE_DIR="C:\Program Files\GnuWin32\include" -DZLIB_LIBRARY="C:\Program Files\GnuWin32\lib\zlib.lib" -DBUILD_SHARED_LIBS:BOOL=ON ..libfftw3-3.lib to fftw3.lib and libfftw3-3.dll to fftw3.dll to help cmake find itsrc\gsl\1.8\gsl-1.8\VC8 subdirectorylibgsl.dll and libgslcblas.dll to a suitable location (we used C:\Program Files\gsl-1.8\lib)libTAU.lib to TAU.lib to help cmake find it.opencv_*.lib to a similar file without the version extension (e.g. copy opencv_ml244.lib to opencv_ml.lib) to help cmake find itSet up IMP by running something similar to
cmake <imp_source_directory> -DCMAKE_BUILD_TYPE=Release -DCMAKE_CXX_FLAGS="/DBOOST_ALL_DYN_LINK /EHsc /D_HDF5USEDLL_ /DH5_BUILT_AS_DYNAMIC_LIB /DWIN32 /DGSL_DLL" -G "NMake Makefiles"
/bigobj to CMAKE_CXX_CFLAGS, particularly if building for 64-bit Windows.setup_environment.bat file to set up the environment so all the programs and Python modules can be found. (This batch file needs to be run only once, not for each test.)