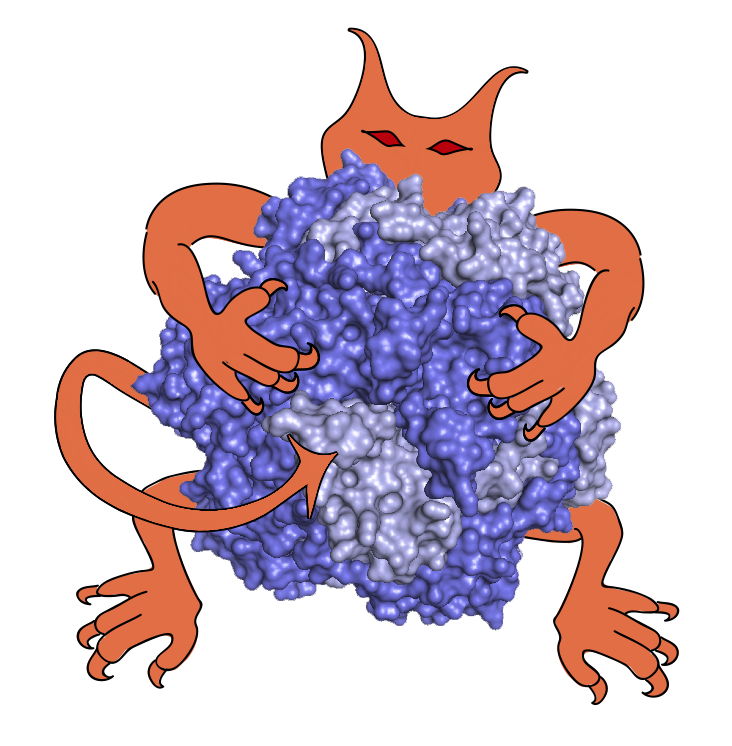 |
|
IMP Manual
for IMP version 2.18.0
|
We use CMake to configure the IMP build when building from source.
There are two different ways to configure with cmake; one is to run cmake in a fresh directory passing some options on the command line, and the other is to run ccmake and use its editor to change options. For both, assume you are in a directory called debug and the IMP source is in a directory at ../imp. We are using the default of makefiles for the actual building.
To configure and build as simply as possible do
cmake ../imp make -j8
To make a debug build of IMP with the cgal and membrane modules disabled and core compiled in per-cpp mode, and to use Ninja instead of make as your build command do:
cmake ../imp -DCMAKE_BUILD_TYPE=Debug -G Ninja -DIMP_DISABLED_MODULES=cgal:membrane -DIMP_PER_CPP_COMPILATION=core ninja -j8
ccmake ../imp You can then look through the various options available.CMAKE_BUILD_TYPE to Debugc) and generate (hit g)make -j8You can run ccmake after running cmake as above if you want, too. Running it never hurts.
You can use Ninja instead if it is available by passing -G Ninja to the (c)cmake call. That is highly recommended when it is available.
Various aspects of IMP build behavior can be controlled via variables. These can be set interactively using ccmake (eg ccmake ../imp) or by passing them with -D in a call to cmake. Key ones include:
CMAKE_BUILD_TYPE: one of Debug or Release.IMP_DISABLED_MODULES: A colon-separated list of disabled modules.IMP_MAX_CHECKS: One of NONE, USAGE, INTERNAL to control what check levels will be supported. The default is USAGE for release builds and INTERNAL for debug builds (setting this to INTERNAL will impact performance; NONE is not recommended as all sanity checks will be skipped).IMP_MAX_LOG: One of SILENT, PROGRESS, TERSE, VERBOSE to control what log levels are supported.IMP_PER_CPP_COMPILATION: A colon-separated list of modules to build one .cpp at a time.USE_PYTHON2: Set to on to have CMake build IMP with Python 2 (by default it will use Python 3 if available).IMP_USE_SYSTEM_RMF: Set to on to build IMP using an external (system) copy of the RMF library, instead of that bundled with IMP itself.IMP_USE_SYSTEM_IHM: Set to on to build IMP using an external (system) copy of the python-ihm library, instead of that bundled with IMP itself.There also are a variety of standard cmake options which control the build. For example:
CMAKE_INCLUDE_PATH and CMAKE_LIBRARY_PATH control the paths CMake searches in to locate IMP prerequisite libraries. If your libraries are installed in non-standard locations, you can set these variables to help CMake find them. For example, on a 32-bit RHEL5 system, which has both Boost and HDF5 in non-standard locations, we use -DCMAKE_INCLUDE_PATH="/usr/include/boost141;/usr/include/hdf518/" -DCMAKE_LIBRARY_PATH="/usr/lib/boost141;/usr/lib/hdf518"
CMAKE_INSTALL_PREFIX should be set if you want to install IMP in a non-standard location.In order to build IMP Python extensions, CMake needs to find the Python header and library files that match the python3, python2 or python binary. If using a recent version of CMake (3.14 or later) it should have no issues in doing so. However, old versions of CMake might get confused if you have multiple versions of Python installed (for example on a Mac with Homebrew), and find the headers for one version and the binary for another. This can be worked around by explicitly telling CMake where your Python library and headers are by setting the PYTHON_LIBRARY and PYTHON_INCLUDE_DIR CMake variables.
For example, on a Mac with Homebrew, where python is Homebrew's /usr/local/bin/python, old versions of CMake will often find Apple's Python headers. This can be resolved (if you cannot upgrade CMake to 3.14 or later) by telling CMake where the Homebrew Python headers and library are, by adding to your CMake invocation something like -DPYTHON_LIBRARY=/usr/local/opt/python@2/Frameworks/Python.framework/Versions/Current/lib/libpython2.7.dylib -DPYTHON_INCLUDE_DIR=/usr/local/opt/python@2/Frameworks/Python.framework/Versions/Current/Headers
CMake will attempt to use the newest version of Python available on your machine. If you want to use an older version, one way to do this is to set the Python executable you want to use, e.g. -DPython3_EXECUTABLE=/usr/local/bin/python3.
For each dependency CMake will first try to find the header and library files for that dependency, reporting success if it finds them. Next, it will often try to build a small C or C++ test program that uses those headers and libraries. If this fails the dependency cannot be used (and CMake will, somewhat confusing, report that the dependency was first found and then not found). To fix issues like this, check the CMake error log in CMakeFiles/CMakeError.log to see what failed. In some cases this can be fixed by modifying the flags passed to the C or C++ compiler. For example, recent versions of Protobuf or CGAL fail on some systems because they require C++17 support, and this can be fixed by adding to your CMake invocation -DCMAKE_CXX_FLAGS="-std=c++17"
Note also that CMake searches in the system path (PATH environment variable) for command line tools such as python and swig. Thus, if you have multiple versions of tools (e.g. /usr/bin/swig and /usr/local/bin/swig) make sure the PATH variable is set correctly so that the right tool is found before you run CMake.